FBXインポート
キャラクターモデルのFBXデータを用意します。
Unityプロジェクト上でFBXデータを入れたい場所で、
- 右クリック
- 「Import New Asset」をクリック
- キャラクターのFBXデータを「Import」
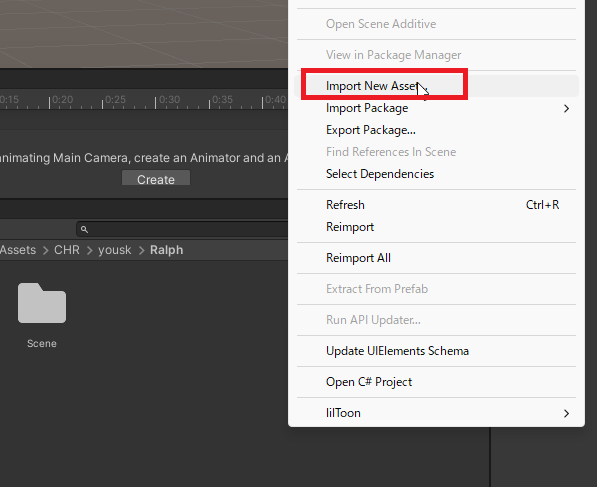
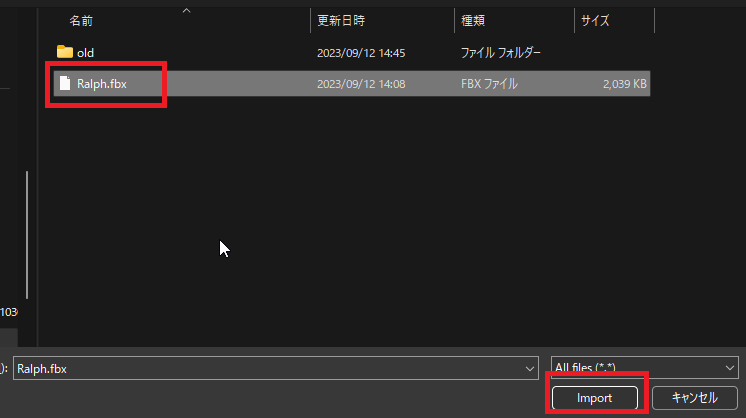
これでFBXがインポートされました。
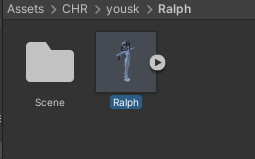
FBX設定
インポートしたFBXを選択して、Inspectorで設定をしていきます。
- Modelタブ
- Legacy Blend Shape Normals のチェックを外す
- Blend Shape Normals を「None」にする
- Applyで適用
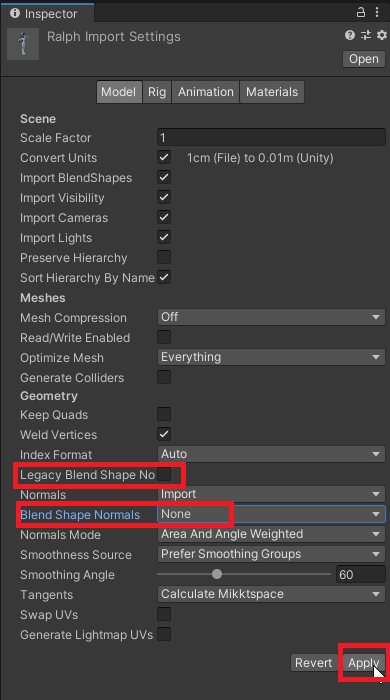
- Rigタブ
- Animation Type を「Humanoid」にする
- Applyで適用
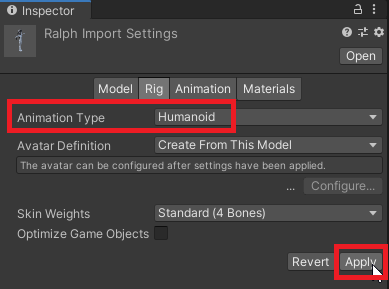
Applyで適用をした後「Configure…」がアクティブになるので、それをクリックするとConfigure編集モードに切り替わります。
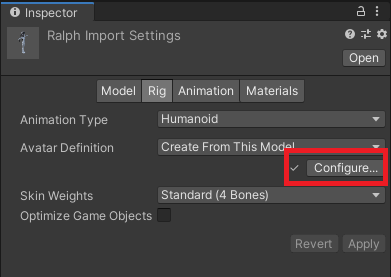
- Mappingタブ
- 下にスクロールして、Pose > Enforce T-Pose を選択
- Applyで適用する
- Bodyタブ
- 外れているボーンや異なるボーンがあれば、Hierarchyから対応するボーンをD&D、または右側の丸をクリックしてボーンを選択する
- Headタブ
- 外れているボーンや異なるボーンがあれば、Hierarchyから対応するボーンをD&D、または右側の丸をクリックしてボーンを選択する
- Applyで適用
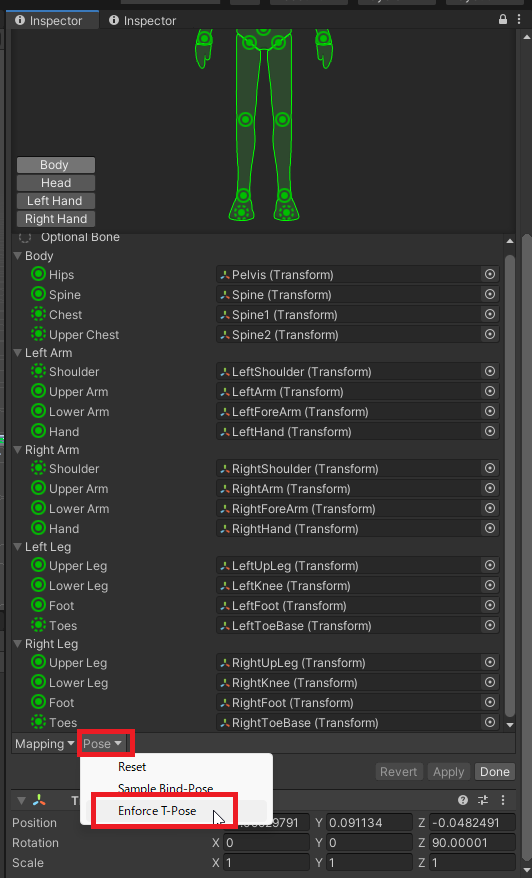
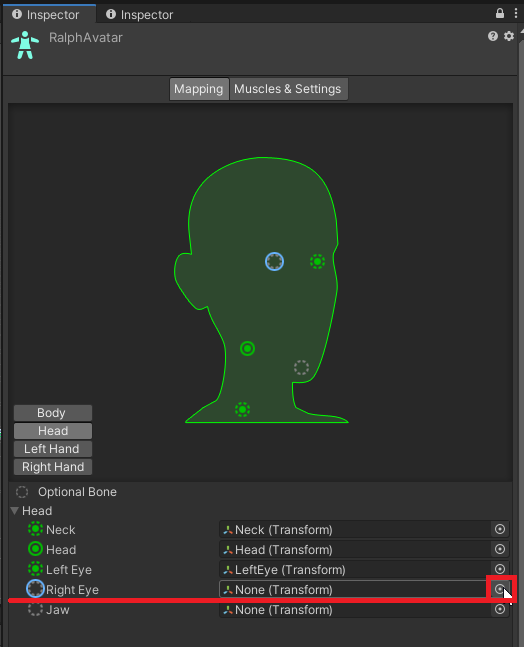
- Muscle & Settingsタブ
- Muscles > Resetを選択
- Applyで適用
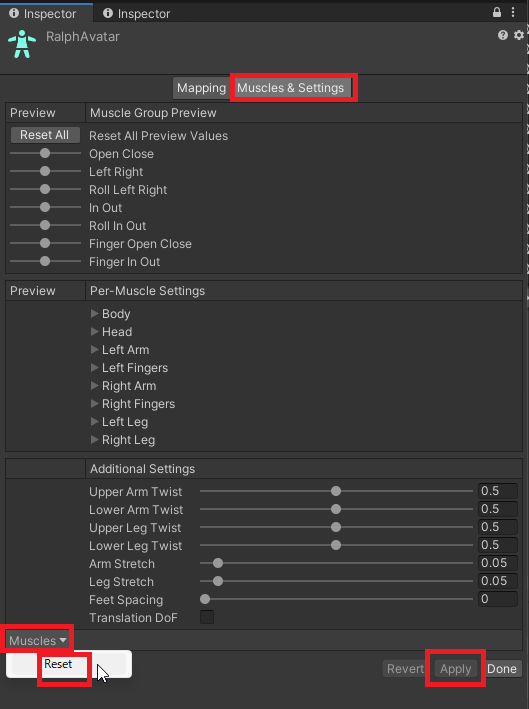
全て設定し終えたら、Doneをクリックしてください。
- Mateialsタブ
- Location を「Use External Materials(Legacy)」にする
- Naming を「From Model’s Material」にする
- Search を「Local Materials Folder」にする
- Applyで適用
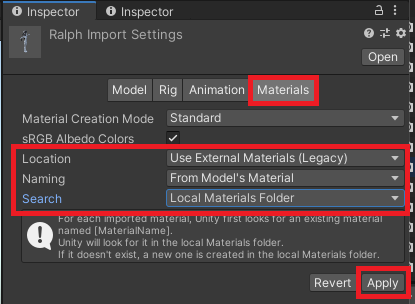
すると、新しくMaterialsフォルダが生成されます。
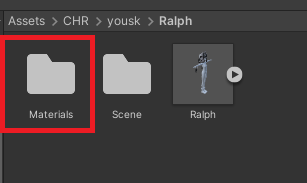
テクスチャ設定
テクスチャフォルダを作成し、その中にテクスチャをインポートします。
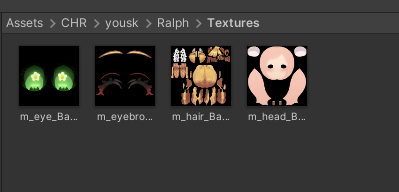
テクスチャの設定をしていきます。
複数のデータを同時に設定できるので、設定したいものを全て選択してください。
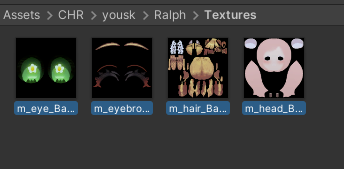
Inspectorより
- Generate Mip Map のチェックを外す
- Max Size はテクスチャの解像度に合わせてください(容量に制限がある環境では小さめにした方が良い)
- Compression は容量を抑えたい場合はそれ以外、圧縮したくない場合は「None」を選んでください。今回は「None」にしています。
- (Alpha Source は不透明なら「None」、グレースケールなら「From Gray Scale」、それ以外なら「Input Texture Alpha」を選択してください)
- (Alpha Is Transparency は半透明を使用する場合はチェックを入れてください)
- Applyで適用
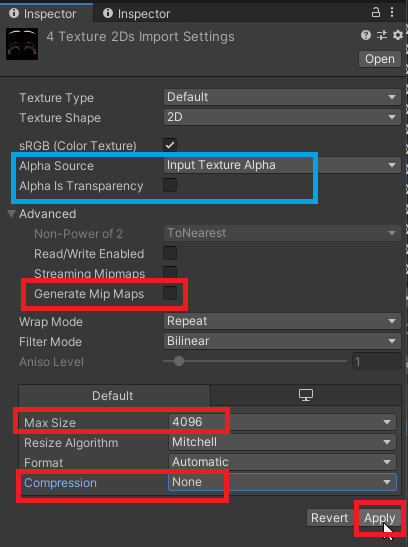
これで基本的なモデル設定は完了です。



コメント